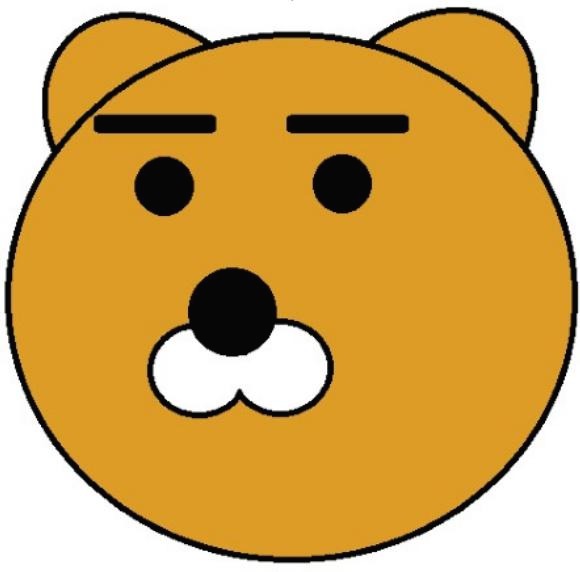초보자도 쉽게! 파이썬 설치하기 - 실패 없이 따라하는 자세한 가이드 및 주의사항
Programming/파이썬2025. 4. 1. 08:07
반응형
1. 파이썬 다운로드
파이썬 설치를 위해 가장 먼저 공식 파이썬 웹사이트에 접속합니다.
- 다운로드 페이지에 들어가면, 운영체제에 맞는 최신 안정화 버전이 자동으로 추천됩니다.
- 예를 들어, Windows 사용자는 "Download Python 3.13.x" 또는 최신 버전의 설치 파일을 다운로드합니다.

2. Windows에서 파이썬 설치하기
2.1 설치 파일 실행하기
- 다운로드한. exe 파일을 실행합니다.
- 중요: 설치 시작 화면에서 반드시 "Add Python 3.x to PATH" 옵션을 체크합니다.
- 이 옵션을 체크하지 않으면 터미널(명령 프롬프트)에서 파이썬 명령어를 인식하지 못하는 문제가 발생할 수 있습니다.
- "Install Now" 버튼을 클릭하여 기본 설정으로 설치를 진행합니다.
2.2 설치 진행 후 확인하기
설치가 완료되면 "Setup was successful" 메시지가 나타납니다.
- 명령 프롬프트를 열어 아래 명령어를 입력하여 설치 여부를 확인합니다.
python --version- 정상적으로 설치되었다면 파이썬 버전이 출력됩니다.
더보기
윈도우에서 명령 프롬프트 여는 방법
- 시작 메뉴 이용하기
- 화면 왼쪽 하단의 시작 버튼을 클릭합니다.
- 검색창에 "명령 프롬프트" 또는 "cmd"라고 입력합니다.
- 검색 결과에 나타난 명령 프롬프트 아이콘을 클릭하여 실행합니다.
- 단축키 사용하기
- Win + R 키를 동시에 누릅니다.
- 실행 창이 열리면 "cmd"를 입력한 후 엔터를 누릅니다.
두 방법 모두 명령 프롬프트 창을 여는 데 유용합니다.
2.3 주의할 점
- PATH 옵션: 위에서 언급한 "Add Python to PATH" 옵션을 반드시 체크해야 합니다.
- 관리자 권한: 설치 시 문제가 발생할 경우, 관리자 권한으로 실행해 보시길 권장드립니다.
- 버전 충돌: 여러 버전의 파이썬이 설치된 경우, 환경 변수 설정이 꼬일 수 있으니 하나의 버전만 설치하는 것이 좋습니다.
3. 설치 후 첫 실행 및 테스트
설치가 완료된 후, 파이썬 인터프리터를 실행하여 간단한 코드를 테스트해 보세요.
파이썬 인터프리터 실행하기(Windows)
- 설치가 확인되면, 명령 프롬프트 창에서 python이라고 입력하고 엔터를 누릅니다.
python
- 그러면 파이썬 인터프리터가 실행되어 아래와 같이 프롬프트가 변경됩니다.
Python 3.10.4 (tags/v3.10.4:...) on win32
Type "help", "copyright", "credits" or "license" for more information.
>>>
- 이제 파이썬 인터프리터에 직접 코드를 입력하여 실행할 수 있습니다. 예를 들어, 아래와 같이 입력해 보세요.
print("안녕하세요, 파이썬!")- 엔터를 누르면, 안녕하세요, 파이썬!이 출력됩니다.

반응형
'Programming > 파이썬' 카테고리의 다른 글
| 파이썬 왕초보 탈출기 #4: 문자열(str) 다루기 - 인덱싱, 슬라이싱, 필수 메소드 기초 (0) | 2025.04.08 |
|---|---|
| 파이썬 왕초보 탈출기 #3: 텍스트 데이터 처리 완벽 입문 (0) | 2025.04.07 |
| 파이썬 왕초보 탈출기 #2: 숫자형(int, float) 완벽 이해 및 활용법 (0) | 2025.04.06 |
| 파이썬 왕초보 탈출기 #1: 변수(Variables), 데이터 마법상자 (0) | 2025.04.05 |
댓글()